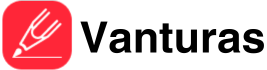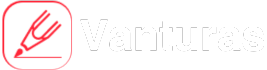Have you ever found yourself struggling to create a captivating PowerPoint presentation? Do you spend hours staring blankly at your screen, trying to figure out how to make your slides more engaging? Well, fear not my friend, because today I am going to let you in on a little secret – the PPT Productivity Ribbon.
Now, I know what you’re thinking. “What on earth is the PPT Productivity Ribbon? And how is it going to revolutionize my PowerPoint game?” Well, my dear reader, let me tell you all about it.
The PPT Productivity Ribbon is a hidden gem within PowerPoint that holds the key to unlocking your full creative potential. It is a powerful tool that allows you to easily access all the features and functions you need to create stunning presentations in a fraction of the time. With just a few clicks, you can add animations, transitions, and graphics to make your slides pop like never before.
But here’s the thing – most people overlook the PPT Productivity Ribbon because they simply don’t know how to use it. It’s like having a supercar but only driving it in first gear. That’s where I come in. With over a decade of experience in the world of copywriting, I am here to guide you through the ins and outs of the PPT Productivity Ribbon and show you how to take your presentations from drab to fab in no time.
So, what are you waiting for? Let’s dive right in and uncover the secrets of the PPT Productivity Ribbon together.
First things first, let’s talk about the Design tab. This is where the magic happens. Here, you can choose from a wide range of pre-designed themes and color schemes to give your slides a professional and polished look. You can also customize fonts, backgrounds, and layouts to suit your style and make your presentation truly yours.
Next up, we have the Transitions tab. This is where you can add a touch of flair to your slides by incorporating seamless transitions between each one. From simple fades to dramatic flips, the options are endless. Just remember – a little goes a long way. Too many transitions can be distracting and take away from your message.
Now, onto the Animations tab. This is where you can bring your slides to life with eye-catching animations. From subtle fades to dynamic entrances, you can make your content pop and keep your audience engaged from start to finish. Just be sure to use animations sparingly and strategically to avoid overwhelming your viewers.
Last but not least, we have the Insert tab. This is where you can add all sorts of multimedia elements to enhance your presentation. From images to videos to charts, the possibilities are endless. Just remember to keep it relevant and avoid overcrowding your slides with unnecessary clutter.
And there you have it – the secrets of the PPT Productivity Ribbon revealed. With these tips and tricks in your arsenal, you’ll be well on your way to creating presentations that truly stand out from the crowd.
But wait, before you go, I have one more thing to share with you. If you want to take your PowerPoint skills to the next level, be sure to check out Vanturas.com. We have a wealth of resources, tutorials, and tips to help you become a PowerPoint pro in no time. So what are you waiting for? Head on over to Vanturas.com and start creating presentations that wow. Trust me, you won’t regret it.
Until next time, happy presenting!
And remember, Vanturas.com – your ultimate destination for all things PowerPoint.